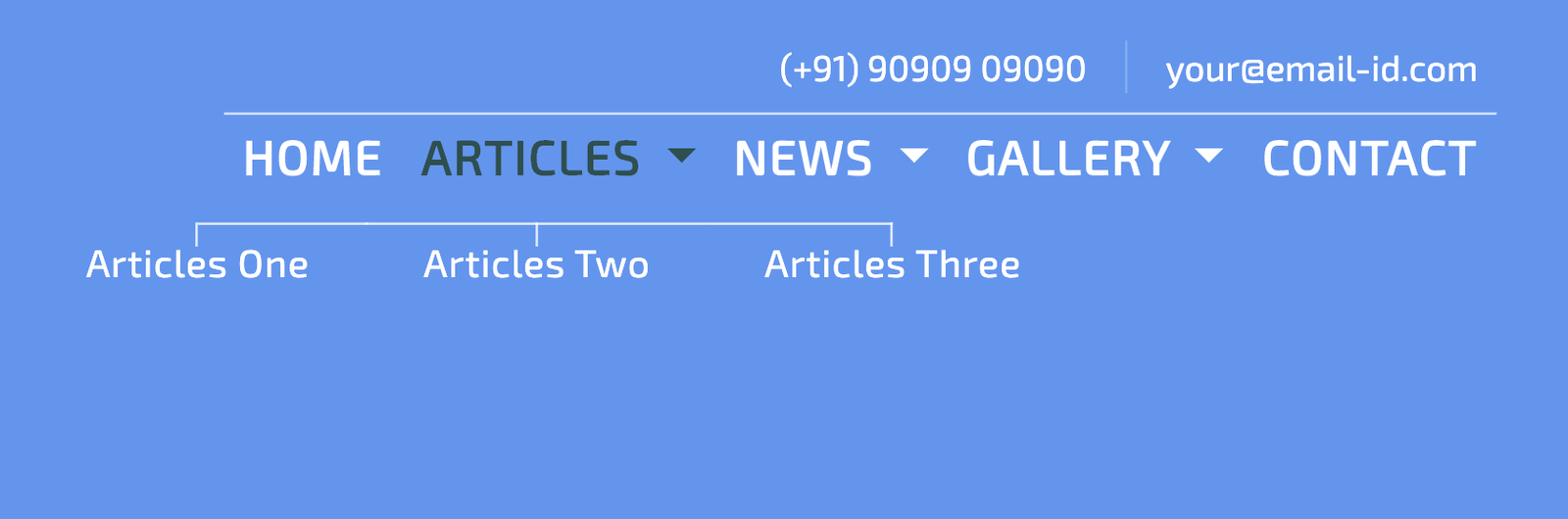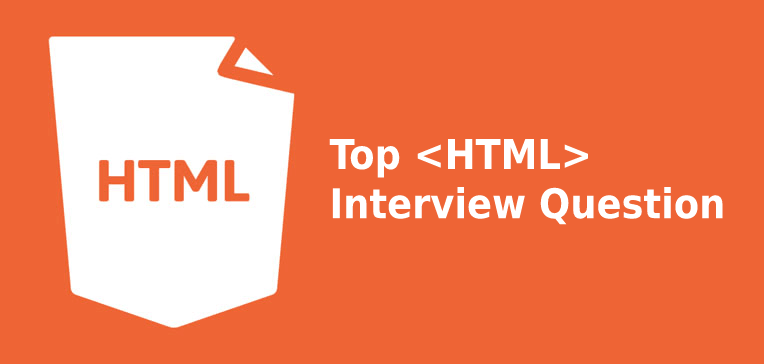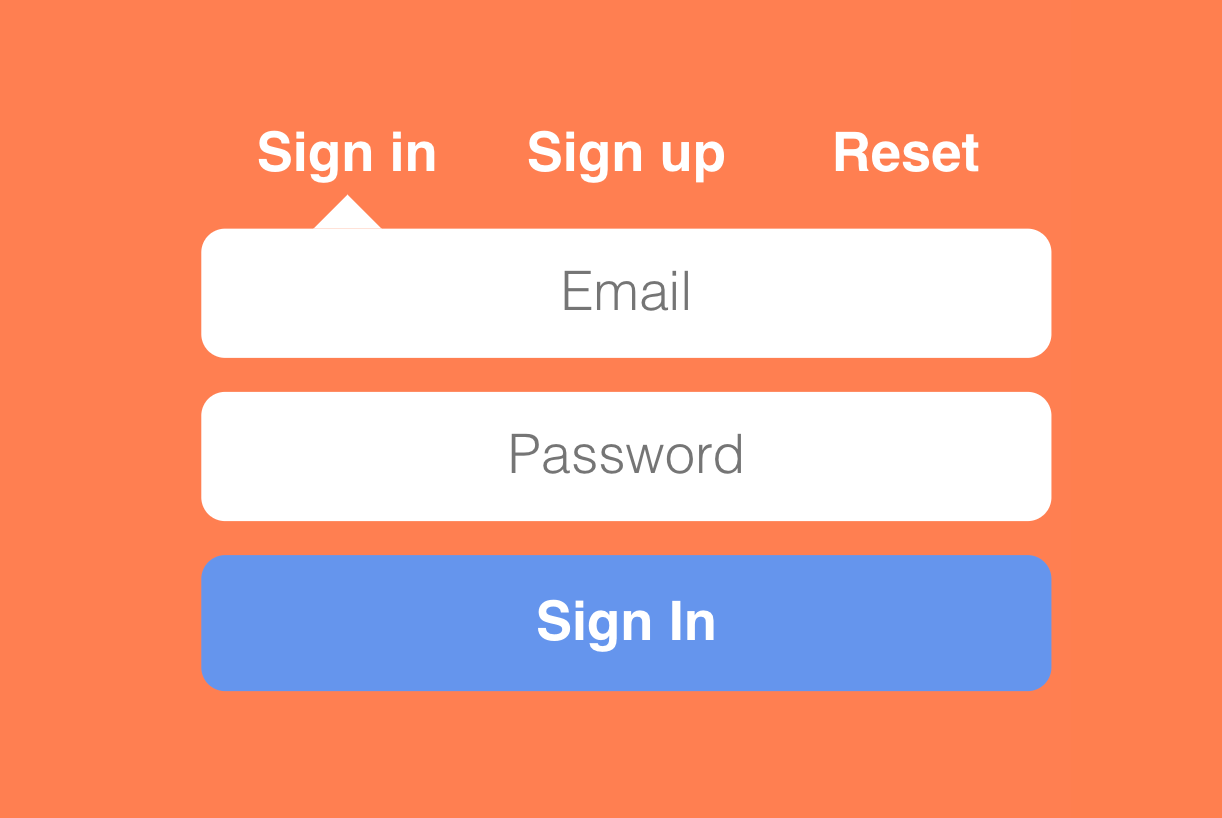In this article we’ll go through all the steps required to build a
Dropdown Navigation Bar Using Bootstrap and we
will see how to make it Responsive with some
animation effects.
it’s important that websites be fully responsive. You will have
users visiting your site from both desktop and mobile phones. And
the number of mobile users is steadily increasing. So, as a web
developer, it’s your job to make sure that your website looks good
& is fully responsive for all devices no matter what device your
audience is using.
SOURCE CODE DOWNLOAD
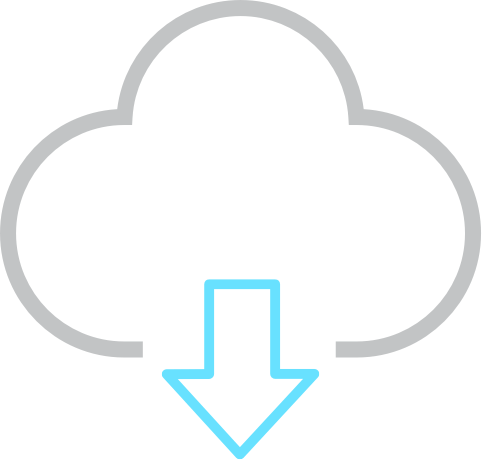
For Demo & Source Code Scroll down.
Navigation Bar must be a top priority section for any website as
when user visit your site, Navigation bar is the one which get
user attention. So, its really important to make your navigation
bar more presentable also fully responsive
In Responsive Navigation Bar, dropdown menu will
be designed & will be displayed like in below image rather than
standard dropdown.

#Creating the structure with
HTML Markup
<nav class="navbar navbar-expand-lg d-lg-block d-none col-11 mt-3">
<div
id="navbarSupportedContent"
class="collapse navbar-collapse col-12 justify-content-end"
>
<div>
<div class="d-flex justify-content-right">
<ul class="navbar-nav ml-auto">
<li class="nav-item">
<a class="nav-link" href="#"
>Home <span class="sr-only">(current)</span></a
>
</li>
<li class="nav-item dropdown">
<a
class="nav-link dropdown-toggle"
href="#"
id="navbarDropdownMenuLink"
role="button"
data-toggle="dropdown"
aria-haspopup="true"
aria-expanded="false"
>
Articles
</a>
</li>
<li class="nav-item dropdown">
<a
class="nav-link dropdown-toggle"
href="#"
id="navbarDropdownMenuLink"
role="button"
data-toggle="dropdown"
aria-haspopup="true"
aria-expanded="false"
>
News
</a>
</li>
<li class="nav-item dropdown">
<a
class="nav-link dropdown-toggle"
href="#"
id="navbarDropdownMenuLink"
role="button"
data-toggle="dropdown"
aria-haspopup="true"
aria-expanded="false"
>
Gallery
</a>
</li>
<li class="nav-item"><a class="nav-link" href="#">Contact</a></li>
</ul>
</div>
</div>
</div>
</nav>
Above, HTML structure will give output of a simple bootstrap
navigation bar without any Dropdown Menu & effect. For Dropdown
code below.
<div
class="dropdown-menu"
aria-labelledby="navbarDropdownMenuLink">
<a class="dropdown-item" href="#">Articles One</a>
<a class="dropdown-item" href="#">Articles Two</a>
<a class="dropdown-item" href="#">Articles Three</a>
</div>
Above code will place in <li> tag & will make
that in dropdown menu.
#Adding style
For dropdown effect with a line above dropdown menu are done by
using Before & After elements of CSS. Code for
same below.
.dropdown-menu {
min-width: 550px;
background: transparent;
left: calc(50% - 275px);
border: 0px;
text-align: center;
}
.dropdown-item {
display: inline-block;
width: auto;
font-size: 16px;
font-weight: 200;
letter-spacing: 0.45px;
line-height: 14px;
color: #ffffff;
position: relative;
clear: inherit;
padding: 10px 1.5rem;
margin-left: -4px;
}
.dropdown-item::before {
content: "";
width: 100%;
height: 1px;
position: absolute;
background: rgba(255, 255, 255, 0.8);
left: 0px;
top: 0px;
}
.dropdown-item::after {
content: "";
width: 1px;
height: 10px;
position: absolute;
background: rgba(255, 255, 255, 0.8);
left: calc(50% - 1px);
top: 0px;
}
.dropdown-item:first-child::before {
width: 50%;
left: 50%;
}
.dropdown-item:last-child::before {
width: 50%;
right: 50%;
}
.dropdown-item:hover {
background: transparent;
color: darkslategrey;
}
And now for mobile view, toggle animation is done by using CSS &
will initiate when user click on Hamburger.
.overlay {
position: fixed;
background: #101318;
top: 0;
left: 0;
width: 100%;
height: 0%;
opacity: 0;
visibility: hidden;
-webkit-transition: opacity 0.35s, visibility 0.35s, height 0.35s;
transition: opacity 0.35s, visibility 0.35s, height 0.35s;
overflow: hidden;
}
.overlay.open {
opacity: 1;
visibility: visible;
height: 100%;
z-index: 10;
}
.overlay.open li {
-webkit-animation: fadeInRight 0.5s ease forwards;
animation: fadeInRight 0.5s ease forwards;
-webkit-animation-delay: 0.35s;
animation-delay: 0.35s;
}
.overlay.open li:nth-of-type(2) {
-webkit-animation-delay: 0.4s;
animation-delay: 0.4s;
}
.overlay.open li:nth-of-type(3) {
-webkit-animation-delay: 0.45s;
animation-delay: 0.45s;
}
.overlay.open li:nth-of-type(4) {
-webkit-animation-delay: 0.5s;
animation-delay: 0.5s;
}
.overlay nav {
position: relative;
height: 70%;
top: 50%;
-webkit-transform: translateY(-50%);
transform: translateY(-50%);
font-size: 25px;
font-weight: 400;
justify-content: flex-start;
display: flex;
font-weight: 300;
line-height: 26px;
}
.overlay ul {
list-style: none;
margin: 0 auto;
display: inline-block;
position: relative;
height: 100%;
}
.overlay ul li {
display: block;
height: 25%;
position: relative;
opacity: 0;
}
.overlay ul li a {
display: block;
position: relative;
color: #fff;
text-decoration: none;
overflow: hidden;
}
.overlay ul li a:hover:after,
.overlay ul li a:focus:after,
.overlay ul li a:active:after {
width: 100%;
}
@-webkit-keyframes fadeInRight {
0% {
opacity: 0;
left: 20%;
}
100% {
opacity: 1;
left: 0;
}
}
For toggle button, When user click on toggle button animation will
perform as hamburger will turn into cross button & overlay will
come from top.
.button_container {
position: fixed;
top: 5%;
right: 2%;
height: 27px;
width: 35px;
cursor: pointer;
z-index: 100;
-webkit-transition: opacity 0.25s ease;
transition: opacity 0.25s ease;
}
.button_container:hover {
opacity: 0.7;
}
.button_container.active .top {
-webkit-transform: translateY(11px) translateX(0) rotate(45deg);
transform: translateY(11px) translateX(0) rotate(45deg);
background: #fff;
}
.button_container.active .middle {
opacity: 0;
background: #fff;
}
.button_container.active .bottom {
-webkit-transform: translateY(-11px) translateX(0) rotate(-45deg);
transform: translateY(-11px) translateX(0) rotate(-45deg);
background: #fff;
}
.button_container span {
background: white;
border: none;
height: 2px;
width: 100%;
position: absolute;
top: 0;
left: 0;
-webkit-transition: all 0.35s ease;
transition: all 0.35s ease;
cursor: pointer;
}
.button_container span:nth-of-type(2) {
top: 11px;
}
.button_container span:nth-of-type(3) {
top: 22px;
}
#Adding JS
Javascript will be use in Mobile view when user click on toggle
button to active mobile menu view. Code for the same below.
$('#toggle').click(function() {
$(this).toggleClass('active');
$('#overlay').toggleClass('open');
});
You will get all files, when you
download the source code. And
after than you can edit it according to you
if you face any issues you can
contact by asking
question with article link.
You can go through Demo as well
as Download source code for the
same & make changes according to you